Learn the most effective methods for resolving the QBDBMgrN not running on this computer problem.
When trying to access the company file, users may come across an error message stating “QBDBMgrN not running on this computer” and “QuickBooks Database Server Manager Stopped.” This issue can cause disruptions in workflow efficiency and hinder access to important financial data. Factors such as incorrect installation, damaged company files, interference from third-party applications, or corrupted firewall settings typically cause the problem. In order to effectively troubleshoot your system, it is crucial to identify the underlying cause of the issue. This guide will provide you with detailed, step-by-step methods to address each potential suspect, helping you resolve the problem efficiently.
By understanding the root causes and applying the appropriate methods, users can quickly resolve issues with QuickBooks Database Server Manager. This guide is designed to equip users with the necessary knowledge and tools to confidently address this challenging problem. Take a moment to carefully review the expert advice provided here and efficiently resolve any issues with your QuickBooks software.
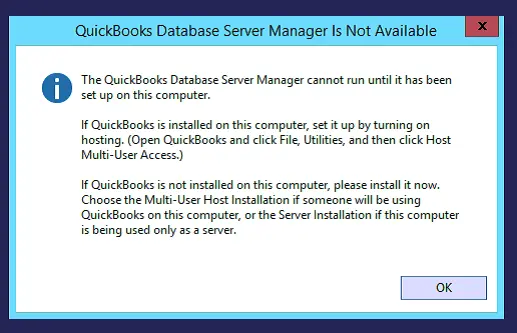
What Does “QBDBMgrN not Running on this Computer Error” Mean?
QuickBooks users frequently encounter the error “QBDBMgrN not running on this computer” in the QuickBooks Database Server Manager. This problem occurs when QuickBooks is not installed correctly on the computer, resulting in difficulties accessing company files in multi-user mode. To fix this error, it is important to identify the main cause of the issue before taking steps to permanently resolve it.
What are the Reasons for QBDBMgrN not Running on this Computer?
There are several factors that may be causing the QBDBMgrN not running on your computer server. By carefully reviewing each point, you can identify the specific reason for this issue in your software and effectively address the root cause to resolve it permanently. Identifying and addressing the root cause will help eliminate this problem and ensure the smooth operation of your software.
- The installation of QuickBooks database server manager was either incorrect or wrong.
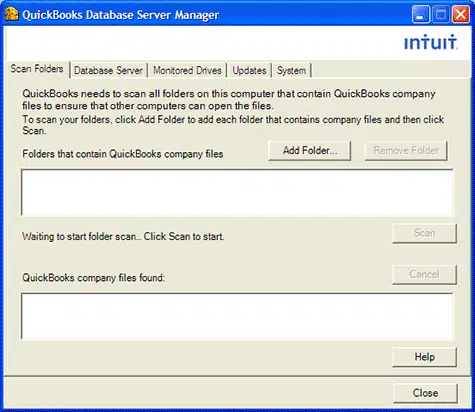
- This occurs when the third-party firewall software is blocking access to QuickBooks.
- The incorrect firewall settings or virus attack are also causing QuickBooks QBDBMgrN not running on this computer.
- Another reason would be a poor internet connection, which interrupts the software from running smoothly.
- Using an outdated database server manager can be one of the reasons to initiate the QBDBMgrN not running on this computer server problem.
- If there is any sort of error with the network file, it interrupts the QuickBooks Database Manager services from running smoothly.
You can read also: QuickBooks Error 15271
Symptoms of QBDBMgrN not Running on this Computer Error
When the QBDBMgrN is not running on your computer server, you may experience various issues that can affect your software’s performance. Recognizing common symptoms allows you to quickly identify when this problem arises, even if you do not receive an error message. Understanding these signs will help you prevent and address this issue in the future, ensuring the smooth operation of your computer system.
- The user is unable to open the company file.
- You encounter issues when operating in multi-user mode, particularly when attempting to access your company file.
- The firewall settings suddenly block QB from establishing a connection with the server.
- The user is unable to update the QBDBSM properly.
- Constantly getting warning messages on the screen.
- The other associated services of QuickBooks, such as payroll and Webconnect, might stop functioning.
- There are also a few instances where the user encounters 6XXX series errors in their software.
Five Methods to Fix QuickBooks Database Server Manager Stopped
To resolve the issue of QBDBMgrN not running on this server, follow the step-by-step instructions provided below. By carefully reading and understanding each step before implementation, you can prevent any errors that may disrupt your workflow.
Method 1: Fix the QuickBooks Desktop
The very first technique to resolve QBDBMgrN not running on this computer server is to repair QuickBooks Desktop by following the few simple steps mentioned below. Please take a moment to review and implement the following steps.
- Start the process by closing all the applications running in the background, including QuickBooks.
- Now, create a backup of the company file.
- Click on the Start option, then move to the Control Panel.
- Under the control panel, select the Programs and Features option.
- Hit the Uninstall Program option.
- If you are unable to see the uninstall program option, then click on the programs tab.
- Choose the Program Features and hit the Program List.
- Here, you will find the uninstall tab, click on it.
- Furthermore, click on the Repair option and hit the Next tab.
- Wait until the repair process comes to an end, and after that, click on the Finish option.
- Finally, restart your system and download the latest release version of QuickBooks using the next troubleshooting method.
Method 2: Update the Firewall Settings
To ensure that QuickBooks runs smoothly, it is important to update your firewall settings. By doing so, you can avoid any interruptions from third-party applications and ensure seamless access to the software. Simply follow the instructions provided below to update your firewall settings correctly and achieve the best possible results.
- To begin the process, press the Windows + R keys together to open the Run Command.
- Then, in the search box, type Control Panel, and click on the OK tab.
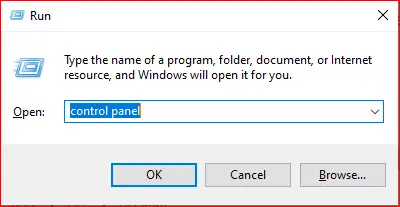
- Now, choose the system and security option.
- Move your cursor to the Windows Firewall.
- In the Windows firewall section, select the Check for Updates option.
- Check if you have a pending update, then click on the Update Now tab.
- Wait for the installation process to complete.
- Once completed, restart the system and assess the issue’s status.
Method 3: Restart the QuickBooks Database Server Manager Service
If the above-mentioned two techniques fail to resolve the QuickBooks QBDBMgrN not running on this computer issue, then one should try the next troubleshooting technique. “Restart the QuickBooks Database Server Manager Service.” Sometimes, simply restringing the software process works wonders and resolves the problem easily, which other techniques cannot. To begin this procedure, follow the steps below. Please review them carefully and follow each step:
- First, open the Run Window by pressing the Windows + R key together.
- In the Search box, type Services.msc and hit the OK tab.
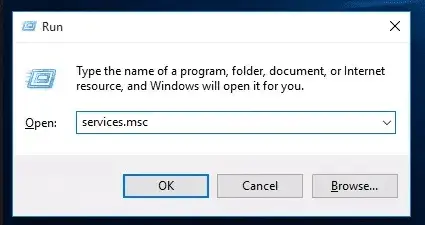
- Scroll down and click on the QuickBooks database server manager service option listed below.
- Then, choose the file from the QB Desktop.
- Right-click on the file and open the drop-down menu.
- At last, reboot your system and run QuickBooks.
Recent post: QuickBooks Automated Password Reset Tool
Method 4: Utilize the Clean Install Tool
The QuickBooks Clean Install Tool is a helpful utility that removes unnecessary files and folders when uninstalling and reinstalling the application. Below, you will find a detailed step-by-step guide to ensure a smooth process without any unwanted bugs. Please read and follow the instructions carefully for optimal results.
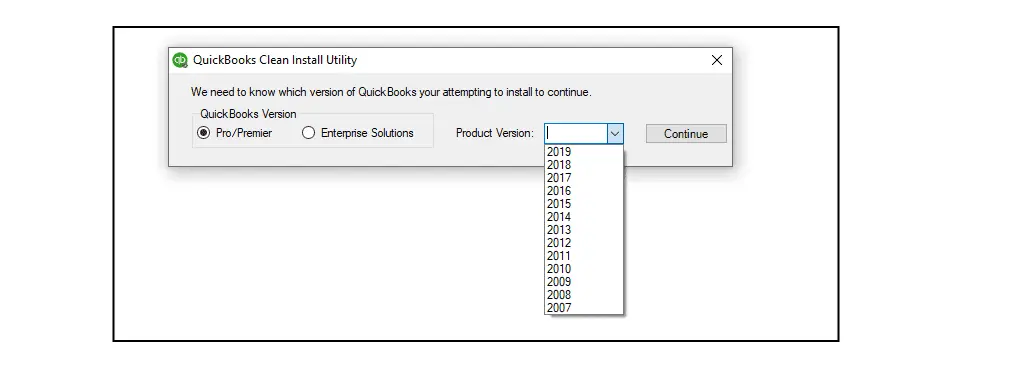
- Press the Windows + R keys together and type Control Panel.
- Now, click on the OK option.
- Select the Program and Features tab and click on Uninstall.
- Choose your QuickBooks version and hit the Uninstall option.
- Follow the on-screen instructions and complete the Uninstall process.
- Visit Intuit’s official website and select the QuickBooks Clean Install Tool.
- Click on the “Download” option.
- Once the downloading process is complete, open the QBDBMgrN.exe file.
- Follow the instructions as mentioned below, and then click on the QuickBooks Desktop version.
- Hit the Continue tab and select the Folder option.
- Furthermore, click on the hidden files and try to modify the folder name of the Windows version you are operating.
- Reorganize the folders by putting the old, damaged ones at the end of the folder name.
- If you found “Access Denied” when conducting this process, then open the Windows Task Manager.
- Navigate to the Processes tab.
- Move your cursor to the image column header and try to search for the relevant processes.
- Once you complete the process, hit the Enter tab.
- Finally, click on the Yes option and reinstall QuickBooks.
Method 5: Run the Quick Fix My File
If you are experiencing issues with QuickBooks, the QuickBooks Tool Hub is a valuable resource to help resolve various problems. One common issue users face is that the QuickBooks database server manager stops working. In this case, running the Quick Fix My File tool can help rectify any data damage in your company file. Follow the steps below to initiate the process and resolve the issue efficiently.
- Close both the Company File and QuickBooks applications.
- Now, visit the Intuit website and click on the QuickBooks Tool Hub download link.
- Save the downloaded file where you can easily access it.
- Then, double-click on the QuickBooksToolHub.exe to begin the installation process.
- Follow the InstallShield instructions and accept the License Agreement.
- After completing the installation process, launch the tool.
- Access the company file issues and hit the Quick Fix My File option.
- Hit the OK tab and open the QuickBooks application to check if the error still persists.
End Note!
We believe this detailed guide will assist you in resolving the issue of QBDBMgrN not running on this computer. If you are still experiencing issues with QuickBooks company file, we recommend seeking expert guidance from QuickBooks Enterprise customer support services. The experts can provide you with the best solutions to quickly and easily resolve the problem. They can also offer additional tips and tricks to help you run your software smoothly and prevent future errors.
Selina Conner is a technical professional who works with important technological areas focused on data recovery and associated technologies. She enjoys writing about diverse technology and data recovery topics on a daily basis.

