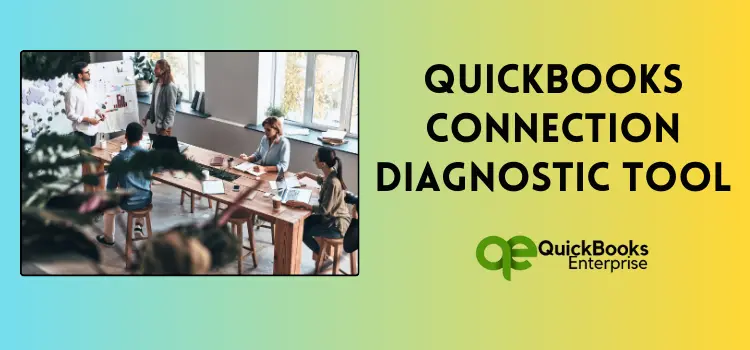Discover step-by-step instructions on how to download and run the QuickBooks connection diagnostic tool, which will allow you to experience a seamless troubleshooting process for all network-related errors with QuickBooks.
In today’s fast-paced world, QuickBooks desktop accounting software is not just a tool but a game-changer for businesses of all sizes. It empowers businesses to manage their finances effectively and efficiently, providing valuable insights into their financial health and reassuring them of their choices. However, just like any other accounting software, QuickBooks is also prone to various technical errors and glitches. Network-related errors are among the most common issues faced by QuickBooks users while working on the software. However, with the QuickBooks Connection Diagnostic tool, users can easily resolve network issues, ensuring the software’s smooth operation.
In this article, we will walk through the steps required to efficiently download and run the QuickBooks connection diagnostic tool, as well as share step-by-step instructions for doing so. Therefore, make sure to follow the instructions carefully to effectively troubleshoot the network-related errors that you may encounter while working on the software.
What is the QuickBooks Connection Diagnostic Tool?
Before you start downloading or installing the QuickBooks connection diagnostic tool, you must first understand what the tool is all about. QuickBooks desktop software offers a variety of tools and features that help users troubleshoot and resolve various errors, and the QuickBooks connection diagnostic tool is one of them.
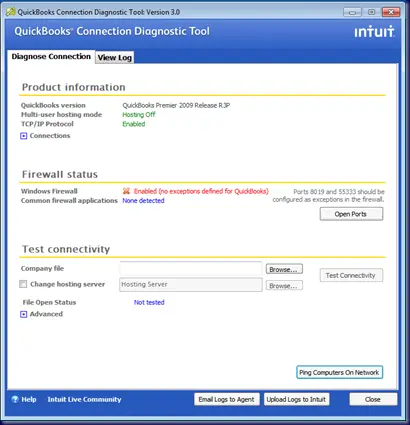
Intuit developed this software utility to help fix errors between QuickBooks, company files, and the database server manager. This tool is particularly useful in resolving network issues, firewall problems, and other connectivity errors that might arise while working on the software. It is a beacon for QB users to resolve errors such as those in the H202, H505, and 6000 series.
The QB Diagnostic Connection Tool can save users time and frustration by quickly identifying and resolving issues that may be hindering QuickBooks’s proper functioning.
Benefits of Running the QuickBooks Connection Diagnostic Tool
Let’s take a look at the benefits of running the QB connection diagnostic tool on your workstation:
1. Fixes Network Errors
The QB Diagnostic tool can detect and fix network errors in the company file that may be causing connectivity issues with QuickBooks. It can also help identify and resolve firewall issues that might prevent the QB software from accessing the necessary network resources.
2. Fixes Company File Errors
Apart from the network errors, the diagnostic tool also helps in resolving company file related errors with the software. Errors such as the 6000 series, -6123, -6189 -816, and H series can be quickly identified and resolved by the tool. It will ensure that you can run the QuickBooks software smoothly without interruptions.
3. Automated Troubleshooting Process
The diagnostic tool automatically detects and resolves the common issues with the software, which saves time and reduces the complexity involved in manually resolving complex technical errors.
4. Boosts Multi-User Performance
By terminating network connectivity and configuration errors, the tool helps improve the performance of the software in a multi-user environment. It enhances the stability of the software and allows the users to work collaboratively without any issues, ultimately leading to better productivity and efficiency.
5. Supports multiple versions of QuickBooks
A wide range of QuickBooks versions support the diagnostic tool, ensuring users with different software versions can benefit from its features. This versatility makes it a valuable tool for businesses using the QuickBooks desktop software to manage their financial needs.
Points to Take Care of Before Running the QB Diagnostic Tool
Before you directly begin the downloading or installation process of the QuickBooks install diagnostic tool, there are some important points that, as a user, you must keep in mind. These points are elaborated below:
1. Backup Your Company File
Always start by backing up your company file. This will keep your company’s files safe and secure from unforeseen circumstances, and it may even save you from potential data loss during the diagnostic process.
2. Update QuickBooks to the latest release
To ensure the diagnostic tool works smoothly and efficiently, update the QuickBooks desktop software to the latest release. This will help avoid compatibility issues or errors that can occur while running the diagnostic tool.
3. Temporarily Disable Antivirus Settings
Sometimes, active firewall settings can interfere with the QuickBooks software and may not allow the diagnostic tool to work smoothly. Therefore, to prevent interruptions and enjoy a smooth experience, make sure to temporarily disable the antivirus settings before commencing the downloading process.
4. Verify Internet Connection
Ensure that your computer has a stable and high-speed internet connection. During the diagnostic process, the tool may require downloading the latest updates or patches from the internet. Having a strong internet connection will ensure that the diagnostic tool is effectively able to identify and resolve the software’s issues.
5. Understand the Error in Detailed
If you are downloading the tool to deal with any technical error, then we recommend that you first understand the error message and note down the specific error code that you are able to see. This will help to effectively use the tool to address the specific issues and ensure a more accurate diagnosis and resolution of the error.
6. Log in to PC with Admin Rights
While running the diagnostic tool, make sure to login to your PC with admin rights. This will provide the tool with the necessary rights and permissions to make changes to your workstation and resolve any technical issues that may arise.
How to Download and Install QuickBooks Connection Diagnostic Tool?
The QuickBooks connection diagnostic tool downloading process is straightforward. By performing a few simple steps, users can easily get back on track with their accounting and resolve any connectivity issues they might be facing. This is a must-have tool for businesses that rely on QuickBooks desktop software to manage their financial needs.
To begin the QuickBooks connection diagnostic tool 2023 downloading and installation process, follow the steps listed below:
A). Downloading the QuickBooks Connection Diagnostic Tool
- First of all, navigate to the official website of Intuit.
- Here, you have to search for the QB connection diagnostic tool.
- Open the tool page and look for the tool download link.
- Click on the link and select the relevant location where you want to save the file.
- Your workstation will then download the diagnostic tool in .exe format.
B). Installing the QB Connection Diagnostic Tool
- Once you have successfully downloaded the tool file, double-click on it to open it.
- As the welcome window appears on the screen, click the Next option.
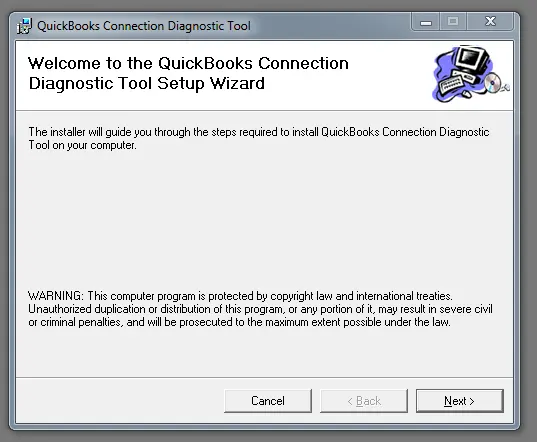
- Thereon, select the installation folder where you want to install the folder, and then click on the Next option.
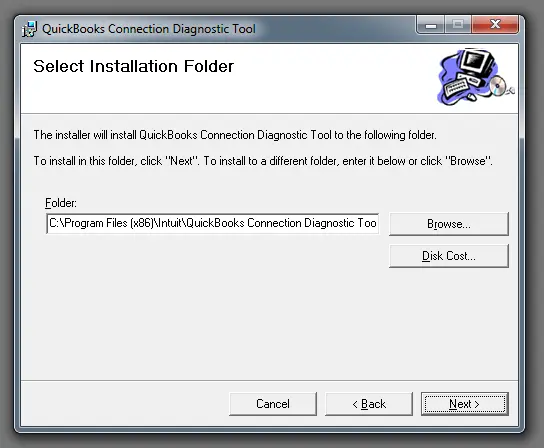
- Check out the license agreement and provide your consent for the same by clicking on the I Agree option.
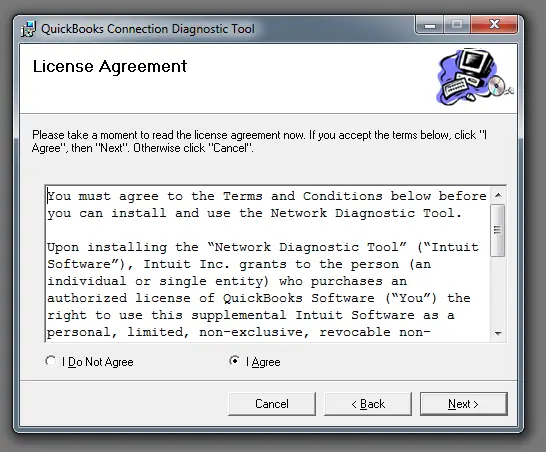
- If you are using the Windows 10 operating system, then you must ensure that the .NET framework is configured properly.
- As a result, the installation process will begin on your computer.
C). Providing Admin Login Credentials
- Once the tool gets installed, it will automatically launch.
- If the tool does not open automatically, then click on the QuickBooks software icon on your desktop.
- Navigate to the directory where the damaged company file is saved.
- If you are working in Single-user mode, we recommend that you avoid using the Network Connectivity option.
- Following the above steps, a message box will appear on your screen, and here, you have to provide the Admin and login password.
- Click on the OK option, and then select whether you are using the hosting system or server workstation.
Fixing Company-File Errors with the QuickBooks Connection Diagnostic Tool
Let’s take a look at the steps that you can follow to fix the company file errors by running the QuickBooks connection diagnostic tool:
- Launch the QuickBooks software, and don’t run the corrupted company file for now.
- Thereon, head forward to the Utilities section and then select the Repair the File option.
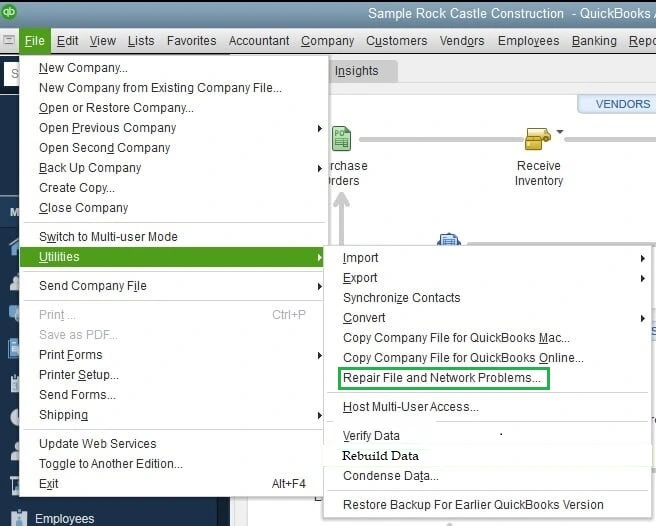
- Again, click on the Network Problems option. A message will appear requesting that you gather personal data related to QuickBooks. Click on the Yes option.
- After that, navigate to the folder where you have saved your company files and open the corrupted one.
- Select the Show Advanced Settings option, and a drop-down menu will expand on your screen.
- Here, you have to select the relevant issue that perfectly describes the issue from which you are suffering.
- Next. provide the QuickBooks login ID and password, then select the QuickBooks Connection Diagnostic tool.
Ending Note
The QuickBooks connection diagnostic tool is a useful and powerful tool that allows QB users to easily troubleshoot network issues and connectivity problems. It helps to resolve network and connectivity errors with the software, providing a more smooth user experience. In this guide, we have covered the entire detailed information that, as a user, you will need to download, install, and run the QuickBooks connection diagnostic tool 2023 on your computer. We hope that it will help you run the tool without any issues and will let you experience the full benefits of the QuickBooks software.
However, if you have doubts about the tool, we recommend you contact the QuickBooks enterprise support team. Experts are available 24/7 to attend to your calls and help you troubleshoot the errors effectively.
Selina Conner is a technical professional who works with important technological areas focused on data recovery and associated technologies. She enjoys writing about diverse technology and data recovery topics on a daily basis.