You can easily resolve the QuickBooks error 6154 in company files by following the methods outlined below. Take a look:
Encountering QuickBooks Error 6154 when trying to open a company file is a common issue that many QuickBooks users face. This error occurs when QuickBooks is unable to open the specified folder or file. If you come across this error message, it is important to troubleshoot the issue promptly to resume working on your company file without any interruptions. QuickBooks error code 6154 indicates a problem with the company file, which may be due to damaged or corrupted data or the file being located in the wrong place. This issue can lead to decreased productivity as users are unable to access their essential business information. Additionally, there is a risk of losing important data if this error is not addressed immediately.
To permanently resolve this issue, we have compiled a comprehensive guide. This blog helps you understand the error code completely, providing you with a list of common reasons that trigger the problem and how you can identify the presence of this issue. Most importantly, this blog provides comprehensive step-by-step instructions for effectively and smoothly troubleshooting the QuickBooks error 6154. Be sure to read the entire blog for a complete understanding and successful results.
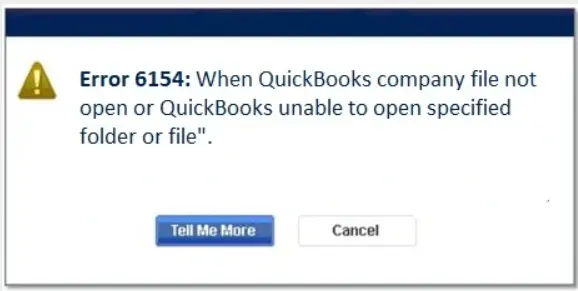
What is QuickBooks Error Code 6154?
The QuickBooks error code 6154 is a company file error that prevents users from accessing their QB file and performing financial operations smoothly. This issue is part of the 6XXX series, which can occur due to improper installation or corrupted company files in QB, causing the software to malfunction. It is important to address this issue on time in order to restore the company file to its previous state. Resolving this error can be an irritating task, especially for those who are not too tech-friendly. However, understanding the root cause and following the appropriate troubleshooting steps can help you fix the issue. So, scroll down below and take steps forward to eliminate the problem.
How Does QuickBooks Error 6154 Affect Your System?
When QuickBooks error 6154 occurs, users may experience difficulty opening their company file, causing disruptions to their workflow. In addition to this issue, there are other problems that users encounter. Below is a list of signs that indicate the presence of this error in your software.
- The most common indicator, as we previously discussed, is being unable to open the company file.
- Another issue that appears due to the presence of QuickBooks error code 6154 is the inability to connect to the network.
- The system started running slowly due to error code 6154.
- While trying to open the file, you continuously get an error message.
- The system frequently crashes or freezes.
QuickBooks Error 6154: A List of Common Causes
It is crucial to identify the main causes in order to effectively address the issue at its source. By pinpointing the root cause, users can efficiently tackle the problem and prevent it from occurring again in the future. This proactive approach not only saves time but also ensures that your software remains protected from similar errors. Let’s explore some common causes below:
- If your system is experiencing a network issue while you attempt to open your file, your software will display an error message.
- The corrupted or damaged company file also causes the error code 6154 in the QuickBooks software.
- Incomplete file permission would be another quite common reason that prevents the user from operating their company file and encountering QuickBooks error code 6154.
- damage or improper QB installation.
- An uncertain virus attack or malware infection also invites a company file issue.
- Running an outdated QB application must be the reason for encountering error code 6154 in QB.
Let’s Begin the Troubleshooting Procedure for QuickBooks Error 6154
If you’re experiencing QuickBooks error 6154, it’s time to try out the expert-recommended techniques. Don’t stress; we’ve simplified the process for you in a user-friendly manner. Just follow the instructions carefully to ensure you don’t overlook any important steps and prevent an error. Start by following a few initial steps to achieve the best results possible.
- Before you start troubleshooting, it is important to ensure that both your QuickBooks application and your system are running on the latest updates. This will help improve the overall performance and functionality of the software. Keeping your system and application up-to-date is crucial for a smooth troubleshooting process.
- Next, make sure to download and install the most recent version of the Intuit sync manager to ensure optimal performance. This will help ensure smooth compatibility with other programs.
- Lastly, it is important to create a backup of your company file and store it in a separate location to avoid any potential data loss. In the event of any unforeseen circumstances, this extra precaution will protect your important information.
Also Read: QuickBooks Error 15101
Method 1: Update the QB and Verify the File Type
If you’re unsure how to update your QuickBooks application, don’t worry! We’ve outlined a simple process for you to follow. Just follow the steps below to update QuickBooks to the latest release, which should resolve any issues with your company file.
- First, move your cursor to the Help menu in QB.
- Now, choose the Update QuickBooks Desktop.
- Click on the Update Now tab, and then select Get Updates.
- If you notice any pending updates, click on the Update Now.
- Follow the on-screen instructions and finish the updating process completely.
- After completing the process, right-click on the Company file to make sure your file hasn’t compressed.
- Then, click on the Properties.
- Choose the Advanced tab and clear the Compress or Encrypt.
- Finally, select the OK tab to complete the process.
Method 2: Run as a System with Admin Rights
Many users often forget to run the system with admin rights, which limits their ability to access or edit company files. This can result in encountering error code 6154 in QuickBooks when trying to open or create a backup. To resolve this issue, you must log in to your computer as an administrator. Follow the simple steps outlined below to begin the process:
- To start the procedure, restart your system.
- Now, login to your computer with System Administrator rights.
- Once you have done this, you will automatically get permission to access the folder where you store all your QB company files.
Method 3: Reset the Sync Manager
To resolve the issue, the next step is to reset the sync manager by setting up a new location for the company file. Follow the steps below carefully to begin the process and ensure successful results.
- First, if you have already logged into your system, restart it.
- Login to the system as Windows Admin.
- Now, sync the files or folders that are present on the C: drive by clicking on the sync now.
- Finally, open the company file to check the status of error code 6154 QuickBooks.

Method 4: Utilize the QuickBooks File Doctor Tool
If you have tried all three methods mentioned above and are still experiencing issues with your company file, you can try using the QuickBooks File Doctor Tool. The File Doctor Tool swiftly scans your company file and rectifies any existing errors. Simply follow the steps below to effectively run this tool and resolve the issue in just a few minutes.
Step 1: Download the QuickBooks File Doctor Tool
- Visit Intuit’s official website or the QuickBooks Support page.
- Now, open the Download section, or you can search for the QuickBooks File Doctor.
- Then, click on the Downloading link and let the downloading process complete.
- Once the downloading process is complete, save the file to your computer’s hard drive.
Step 2: Install the QuickBooks File Doctor
- After saving it to your computer, double-click on the file and begin the installation.
- Follow the instructions displayed on your screen to complete the installation process.
- Agreed to the terms & conditions, and here’s the QuickBooks File Doctor that will be ready to use.
Step 3: Use QuickBooks File Doctor to Eliminate Company File Issues
- First, open QuickBooks File Doctor by clicking the Start Menu.
- Once you get prompted, login to your QuickBooks by using your Username and Password.
- Move to the drop-down menu and select the company file you want to diagnose.
- Then, click on the Diagnose File button to start the scanning process.
- Once the scanning process is complete, fix the error by following the on-screen instructions.
- At last, after completing the above-mentioned steps, close the QuickBooks File Doctor and reopen the QB.
Method 5: Sync the company file Folder
A corrupted company file folder is one common issue in QuickBooks that can prevent a file from opening easily. When the file fails to sync correctly with QuickBooks, this can occur. To fix this error, follow the steps below to synchronize the necessary files and folders in the QuickBooks application. By following these instructions carefully, you can expect to see improved results in resolving the issue.
- Open the computer and run the system with Administrator rights.
- Navigate to C:/Drive and click on the Sync Now.
- Here, an automatic synchronization of the files and folders will occur.
- Then, hit the file and folder to match them in the QB application.
- Launch QB and execute it as an administrator.
- At last, restart the system and try to open the company file now to check the status of the error.
Recent post : QuickBooks error 15240
End Note!
We hope this guide has given you a clear understanding of QuickBook error code 6154 and the necessary steps to fix it. If you encounter other error codes in the future, we recommend checking out our website for more helpful blogs to expand your troubleshooting skills. If you are still facing issues with your QuickBooks software after trying the methods mentioned above, it is suggested to reach out to Intuit’s authorized support channels or consult with qualified QuickBooks experts. Their expertise can help resolve any complex or persistent issues, ensuring that your QuickBooks application runs smoothly and minimizes disruptions to your business operations.
Selina Conner is a technical professional who works with important technological areas focused on data recovery and associated technologies. She enjoys writing about diverse technology and data recovery topics on a daily basis.

