An easy troubleshooting guide to fix QBCFMonitorService not running on this computer error and getting back to seamless QuickBooks operations.
When it comes to the list of the best accounting software in the US, QuickBooks Desktop used to dominate the market due to its user-friendly interface and robust features. From managing finances accurately to streamlining business operations, QuickBooks stands out as a beacon of efficiency for small and medium-sized businesses. So, if you have been using the QuickBooks software for a long time, you must know the benefits of the active QBFCMonitorService.
However, encountering issues with it, such as the QBCFMonitorService not running on this computer error, will not only disrupt your workflow but also affect the overall performance of the software. If not fixed properly on time, this error can significantly affect the functionality of the QB software. In some of the worst cases, it can lead to potential data loss or inaccuracies in financial records.
Therefore, if you are also experiencing the QBCFMonitorService not running on this computer error and are searching for the right troubleshooting guide, your research ends here with our detailed, informative blog. In this guide, we will cover accurate information about the error and its possible causes. Apart from that, we will also share some practical tips and hacks that will surely help you resolve the QBCFMonitorService not active error. So, have a bucket of popcorn and keep reading this blog until the end.
What is QBCFMonitorService Not Running On This Computer Error?
Before you understand the factors causing the error and the methods to resolve them, it’s important to learn what the error is all about. QBCFMonitorService is a part of the framework that allows the QB software to integrate with other applications and easily carry out background activities.
The qbcfmonitorservice.exe file is primarily responsible for monitoring the connection between QuickBooks and QuickBooks Database Server Manager. If this file stops running, it can cause issues with the communication between the software and database server, resulting in QBCFMonitorService not running on this computer.
If not dealt with effectively and on time, this error will prevent the user from accessing their QuickBooks data or performing specific tasks that require effective communication with the database server manager. This file is usually stored at the default location, C:/ Program Files/ Common File/ Intuit/ QuickBooks and the error can also occur when the user tries to access important company files in multi-user mode.
Also Read – QuickBooks Error 6189 and 816
Reasons Behind QBCFMonitorService Not Running on This Computer Error
There can be plenty of reasons why the QBCFMonitorService is not running on this computer when this error occurs. As a user, it becomes important for you to understand the possible causes behind the error. This will help you determine the best troubleshooting solution to resolve the error on your computer.
Here is a list of some of the most common reasons and factors for the QBCFMonitorService not running error:
- Malware or virus threats can prevent the QBCFMonitorService from operating normally on your PC and may cause the qbcf not running error.
- You may have unintentionally erased the qbcfmonitorservice.exe file from the specific server.
- A damaged or corrupted Windows registry issue can also result in an error.
- The incorrect installation of the QuickBooks software on your workstation can also cause the QBCFM0nitorService not working on this computer error.
- Other installed programs on the device may be causing conflicts, preventing the QBCFMonitorService from running properly and resulting in an error message.
- Active firewall settings can also lead to the occurrence of such errors.
- Incompatible or outdated network drivers can also be a prominent reason causing the QBCFMonitorService not working error.
Solutions to Fix QBCFMonitorService Not Running issue
Once you have understood the possible causes behind the error, it’s time to explore the most effective solutions to resolve it. However, before you begin with the troubleshooting guide, we recommend you create a backup of the company file. This will keep your data safe and secure from unforeseen circumstances.
Solution 1. Restart QBCFMonitorService.exe
Restarting the QuickBooks company file monitoring service is the most straightforward and effective solution to address the issue of the QB monitor service not working. This will invigorate the service and guarantee the resolution of the error without any additional complications.
Here are the steps that you can follow to restart the QBCF monitor service on your computer:
- First of all, manually run the QBCF monitor service on your computer.
- Thereupon, press the Ctrl + Alt + Del keys together, and then run the task manager.
- Move ahead to the Processes tab, and then search there for the QBCFMonitorService process.
- Right-click on the particular process and select the End Task option.
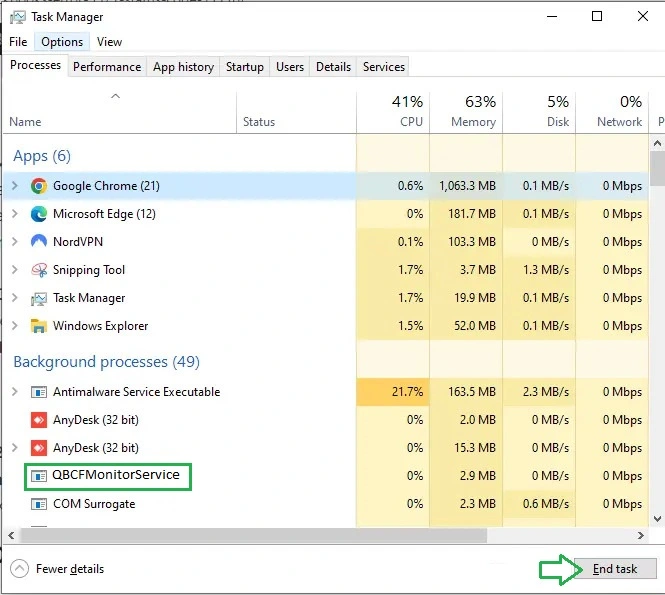
- Provide your confirmation for the same by clicking on the Yes option.
Also Read: QuickBooks Password Reset Tool
Solution 2. Setup QuickBooks Database Server Manager Service
The QuickBooks database server manager service is responsible for managing multi-user access to company files. If this service is not set up properly, then it can cause issues with the QBCF monitor service to start.
Let’s take a look at the steps that you can follow to set up the QuickBooks database server manager:
- Launch the Windows Run command on your computer by pressing the Windows + R keys on your keyboard.
- Type Services.msc in the search bar, and then click on the OK option.
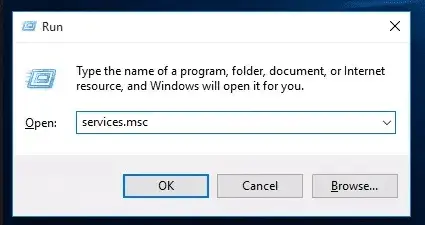
- In the list of available services, look for the QuickBooks DBXX service.
- If you notice that the service status is appearing as Stopped, right-click on the service and choose the Properties option.
- Move to the General tab and change the startup type from Manual to Automatic.
- Navigate to the Log On tab and select the Local System Account From This Account option.
- Following the above steps, navigate to the Recovery tab and select the Restart the Service option from the first failure, second failure, and subsequent failure options.
- Save the updated changes by clicking on the Apply > OK option.
Once you’ve completed the aforementioned steps, confirm whether you’ve terminated the QBCFMonitorService not running on this computer error. If you are still experiencing the error, there is a chance that you are using an outdated version of the PC’s Windows. Therefore, we recommend you download the new Windows update on a priority basis.
Solution 3. Download New Windows Update
Let’s take a look at the steps that you can follow to download the new Windows update on your computer:
- Press the Windows Start key on your keyboard.
- Therefore, type Windows Update in the search bar.
- From the search results, click on the Windows update option.
- As the Windows Update page appears on the screen, click the Check for Updates option.
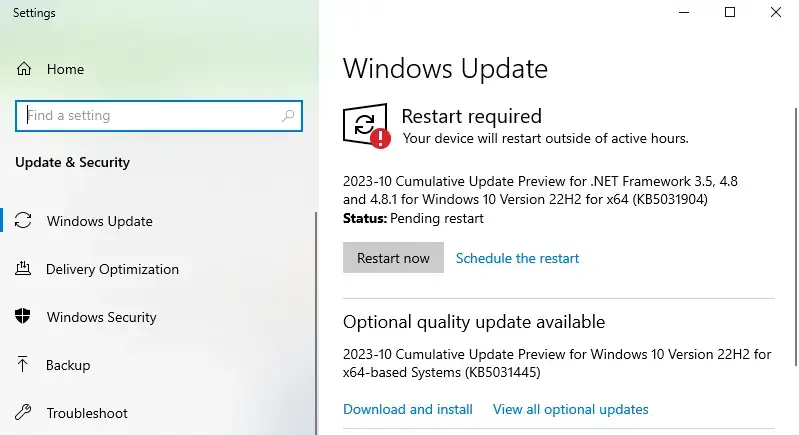
- In case new updates are available for your computer, click on the Download Now option.
- As a result, the new Windows update downloading process will begin on your computer.
- As the process ends, install the new updates by restarting your computer.
Once you are done with the above-listed steps, try to perform the task again in which you encountered the QBCFMonitorService not working error earlier and verify whether the above steps have helped you resolve the error.
Also Read: QuickBooks Error 6175
Solution 4. Verify QuickBooks Muti-User Hosting Setup
By verifying the QuickBooks multi-user hosting setup, you can ensure the necessary settings are properly configured for multiple users. Here are the steps that you can follow to verify the multi-user hosting settings in your QuickBooks desktop account:
- Run the QuickBooks desktop software on your workstation and head forward to the File menu.
- Choose the Utilities option, and then click on the Host Multi-User Access option.
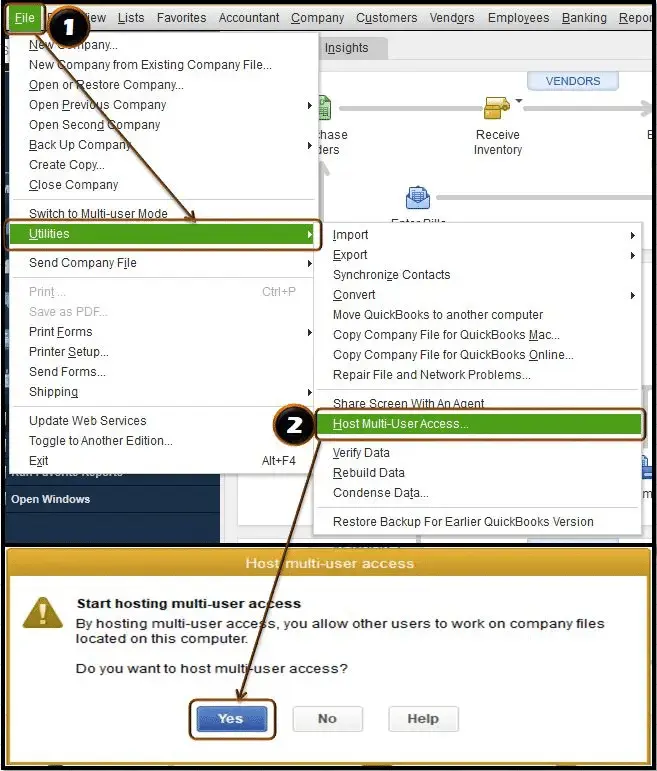
- As the confirmation window appears on the screen, click on the Yes option.
- Verify that the hosting is active on the specified server.
- Now, you must make sure that multi-user hosting is not active on any of the workstations.
- To confirm this, relaunch the QB software and navigate to the File menu.
- As the file menu expands on the screen, if you can see the Switch to Multi-User Mode option, then it indicates that the software is operational in multi-user mode.
- In that case, you have to switch back to single-user mode.
Conclusion
We hope that the solutions listed above will help you resolve the QBCFMonitorService not running on this computer error. If you are still unable to get rid of the error, then we recommend you get in touch with the QuickBooks enterprise support team. Experts are readily available 24/7 around the clock to attend to your calls and help you use the QuickBooks software smoothly and efficiently. So, don’t wait any longer and get in touch with our team right away!
Selina Conner is a technical professional who works with important technological areas focused on data recovery and associated technologies. She enjoys writing about diverse technology and data recovery topics on a daily basis.

