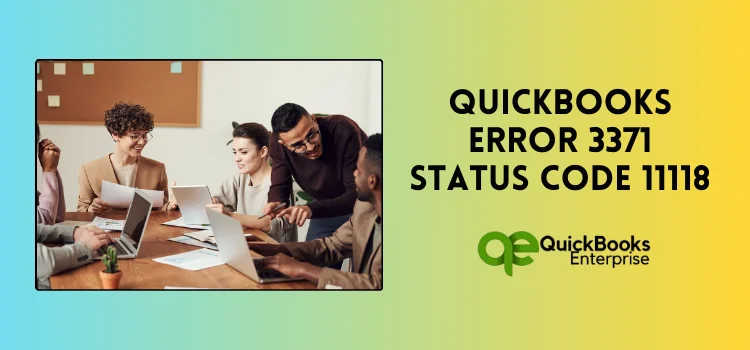Effective Resolutions for QuickBooks Error 3371 Status Code 11118
When reinstalling QuickBooks Desktop on the same PC, users may encounter an error. A warning message that denotes the presence of a problem is present with each error. One such error is characterized by the unique message: ‘Could not initialize license properties. QuickBooks error 3371 status code 11118: QuickBooks could not load the license data.’
In this article, we will guide you through the expert recommended troubleshooting steps to resolve QuickBooks error 3371. This error can occur due to various reasons, resulting in different status codes. If you are facing this issue and need a solution, look no further. Simply scroll down and follow our step-by-step instructions to eliminate QuickBooks error 3371.
An Overview of QuickBooks Error 3371 Status Code 11118
When setting up the QB company file for the first time, it is not uncommon to encounter errors. One common reason for these errors is the damaged Entitlement DataStore.ecml file, which contains important license properties for QuickBooks Desktop software. This error can manifest in various forms, with different error message descriptions. Understanding these errors and their causes can help users troubleshoot and resolve them effectively.
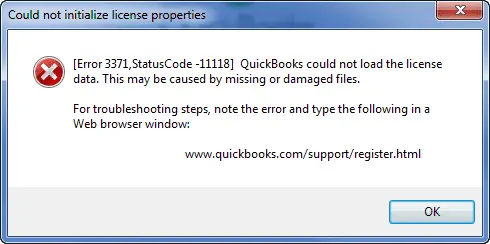
| Error | Description |
| Could not initialize license properties | Error 3371: QuickBooks could not load the license data. This may be due to damaged or missing files. |
| Couldn’t initialize license properties | [Error 3371, Status Code – 11118] QuickBooks could not load the license data. This might occur due to missing or damaged files. |
| Could not intialize license properties | [Error: 3371, Status Code – 1] QuickBooks could not load the license data. This can be caused by missing or damaged files. |
Reasons that Triggers QuickBooks error 3371
One of the most common triggers for QuickBooks error 3371 in the software is a damaged or corrupted company file. However, there are several other factors that can contribute to this issue, depending on the type of system and QB version being used. To assist you in understanding these causes better, we have compiled a list below. Please take a moment to review it and enhance your knowledge with our helpful information.
- Your QuickBook Desktop has performance issues.
- Incomplete or unsuccessful Windows update installation that keeps the Windows components up-to-date.
- When your software has a missing QbRegistration.dat file.
- If you are facing any issues with the printing process, emailing, or saving as a PDF in QuickBooks Desktop.
- Encounter a Damaged MSXML components related to the Windows OS, which are required for QuickBooks Desktop.
- In case there is an interruption caused by the Anti-virus software installed on your PC.
- The crash-com error in the QB also leads to this error.
- Another reason would be a lost connection to the QuickBooks data file.
Essential Pointers to Take into Consideration
Before applying troubleshooting methods to resolve error 3371 in the QuickBooks application, it is crucial to consider some important pointers. These pointers will guide you in creating a smooth and efficient path for eliminating the issue while ensuring that no data is lost. By following these guidelines, you can achieve the best possible outcome and successfully troubleshoot the error.
- Do note that your Windows OS should be updated to its latest release version.
- Take a backup of your essential company files to prevent any loss.
- If you try to open the file before saving it, you might encounter this issue. In that case, you have to save the company file before importing the.QBO file.
5 Effective Troubleshooters for QuickBooks Error 3371 Status Code 11118
To resolve the QuickBooks error 3371 status code 11118, even users who are not well-versed in computers can follow the instructions provided below. By carefully following each method and implementing them accordingly, users can achieve the best results. It is important to have an overview of the steps and read them thoroughly before proceeding. This will help upgrade readers’ knowledge and provide assistance in resolving the issue effectively.
Method 1: Close all the background applications
Users of QuickBooks frequently experience the QuickBooks error 3371 status code, which is primarily due to the presence of certain third-party software running in the background. This can disrupt the functionality of the software. To resolve this issue, it is necessary to close all suspected applications running in the background. By doing so, users can ensure uninterrupted usage of QuickBooks.
- First, close the QuickBooks Desktop and all the running QB processes.
- Press Windows + R keys together.
- Then, type C:\ProgramData\Intuit\Entitlement Client\v8(or v6).
- Hit the Enter tab.
- Now, press the Ctrl + Shift + Esc keys together to open the Task Manager.
- Go to the Processes section.
- After that, select the QBW32.EXE process. And hit on the End Task.

- Remove the EntitlementDataStore.ecml file.
- At last, launch the QuickBooks company file and register the application.
Method 2: Download & install QuickBooks Desktop Tool Hub
QB software may encounter various errors. However, there is a tool available that can efficiently scan and fix these errors automatically. To utilize this tool, one simply needs to download it onto their system and follow a few simple steps. It has been proven to successfully resolve multiple issues in QB. Therefore, it is worth giving it a try to see if it can effectively fix the QuickBooks error 3371 status code 1 at hand.
- Close QuickBooks Desktop from the Taskbar.
- Now, download the most recent release of QuickBooks Tool Hub.
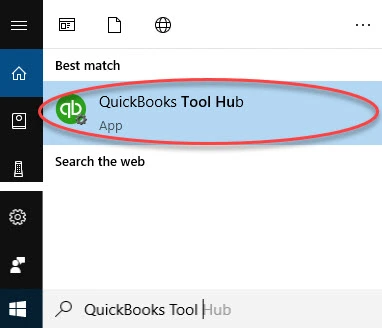
- Go to the downloads on your computer and open the QuickBooksToolHub.exe file.
- Then, agree to all the terms and conditions popping up on your screen.
- Complete the installation process by following the instructions mentioned on the screen.
- Thereon, navigate to the desktop screen and double-click on the Tool Hub icon for QB.
- In case, you are not able to find the icon, then search for it using the Search feature.
- Choose Installation Issues from the left pane.
- Hit the 3371 Error Fix option and press the Enter tab.
- Lastly, re-access the company file in the QB Desktop.
Method 3: Repair the Damaged Register MSXML File
Installing and Repairing Microsoft components required a deep understanding of the Windows operating system. It is suggested to not skip any steps; read them first to understand the complete procedure, and then take steps ahead to implement it:
- Firstly, open the Run Window by pressing the Windows + R key together.
- Now, in the search box, type cmd.exe and hit the OK tab.
- Clic-right inside the cmd window.
- Choose the Run as Administrator option.
- Thereon, type regsvr32 MSXML6.dll.
- Hit the Enter tab and install the QuickBooks application.
- Moving ahead, download the msmxl.msi file and click on the Windows Start button.
- Move your cursor to the Search Programs and Files search box; here, type exe\fvaum “%userprofile% \ desktop \ msxml.msi.
- Hit the Enter tab and install QB after installing msmxl.
- Furthermore, download and right-click the MSXML.msi installation file.
- Choose the Run as Administrator option.
- Follow the instructions displayed on your screen to complete the installation process.
- Finally, install the QuickBooks application.
Also Read – Fix QuickBooks Enterprise Error H202
Method 4: Install the Latest Windows Updates
In case the above three solutions fail to resolve QuickBooks error message 3371. Then don’t be upset, try to update Windows to the latest release, which can fix the issue for you. Follow the simple steps mentioned below to start the procedure:
- First of all, click on the Start key button.
- Now, choose all programs, and then Update your windows.
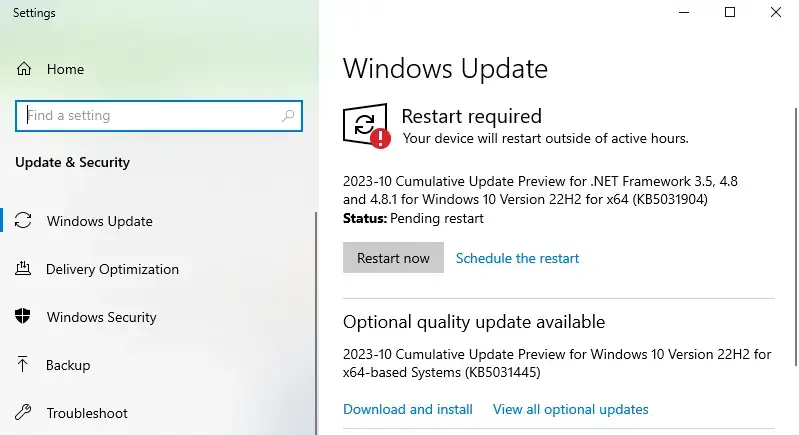
- Hit the Update option.
- Choose the check for the latest updates option.
- After successfully completing the updating process, you are required to reinstall the QB once again.
Method 5: Clear system junk files
If your system contains duplicate files, it will require additional storage, resulting in the user receiving the QuickBooks error message 3371 on their software. The best solution is to do a deep cleaning process and eliminate all of the system garbage files that are taking up space. This may help to resolve the issue.
- Go to the File Explorer and hit the This PC option.
- Now, choose the Properties tab.
- Then, click on Disk Cleanup and hit the Clean System Files option.
- Click on the OK option.
- After that, choose Delete Files and follow the below steps to manually clean temporary files.
- Open Run Windows by simply pressing the Windows + R key together.
- In the type box, write %TEMP% and hit the Enter tab.
- Here, the temp files will open.
- Press Ctrl+A and choose the All Files option.
- Finally, choose the Delete tab to remove all the temporary files.
End of Walkthrough!
We hope that this guide helps you remove QuickBooks error 3371 status code 11118. If you encounter any problems when processing or require specific professional assistance, dial the QuickBooks enterprise technical support number and having a professional consultant that provides you with the most effective recommendations for troubleshooting your issue as well as gives you tips to run the QB application most productively.
Selina Conner is a technical professional who works with important technological areas focused on data recovery and associated technologies. She enjoys writing about diverse technology and data recovery topics on a daily basis.