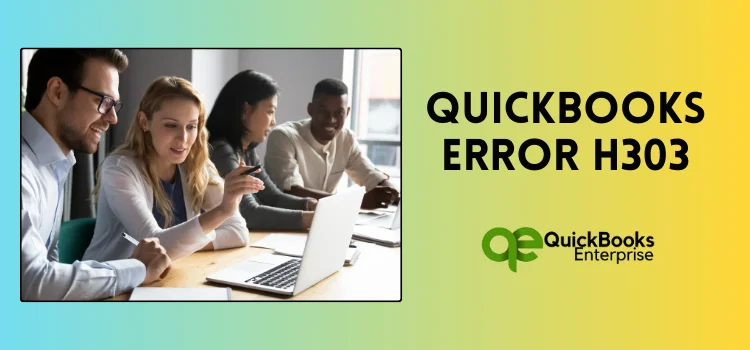Let’s understand the tried and tested solutions to fix QuickBooks error H303 and get your accounting software up and running smoothly again.
The ability to access the company file in multi-user mode is one of the brilliant features of the QuickBooks desktop accounting software. It allows multiple users to simultaneously work on the same company file, leading to better efficiency. Although, as we all know, QuickBooks is prone to various unwanted errors and issues, the same applies to the multi-user mode. One such common error is QuickBooks error H303. Being a multi-user error, it directly impacts the user’s ability to access the company file and hampers their productivity.
In this comprehensive guide, we will explore the detailed information about the QuickBooks error code H303, its possible causes, and the detailed solutions to fix it. So, if you are facing an error and are searching for the best troubleshooting guide, then make sure to read this blog post till the end. By the end of it, you will be able to resolve the QuickBooks H303 error on your own without any hassle.
What is QuickBooks Error H303?
QuickBooks error H303 is a common error that generally occurs when the user tries to access the company file in multi-user mode. This error indicates that the software is unable to establish a connection with the server workstation. It is a part of the H series error and can be caused by various factors, such as incorrect hosting, firewall issues, etc.
H303 error QuickBooks is accompanied by a pop-up display message that is similar to the image shown below.
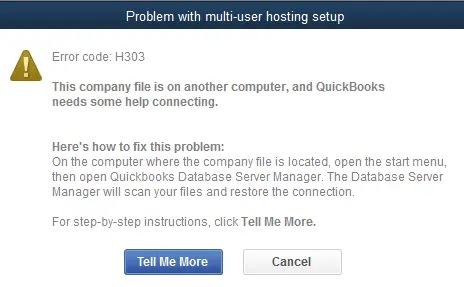
What Contributes to QuickBooks Error H303?
In order to access a QuickBooks company file in multi-user mode, there are various factors that contribute to the occurrence of error H303. Let’s understand the possible causes of why you may encounter the QuickBooks error code H303:
- QuickBooks internal components such as QBCF Monitor or QuickBooks Database Server Manager are inactive.
- Wrong hosting settings can also lead to multi-user errors H303 or H505 in QuickBooks.
- Incorrect DNS server settings.
- If the software is unable to track the IP address of the workstations.
- If you are using an outdated version of the QuickBooks desktop software, then it can also lead to the occurrence of error H303.
- Damaged or corrupted network data file.
- A broken network connection between the server and workstation can be another primary reason behind QuickBooks error code H303.
Solutions to Resolve QuickBooks Multi-User Error Code H303
In this section, we will discuss the bunch of best DIY troubleshooting solutions that you can follow to fix QuickBooks error H303. There are various ways to resolve the error, which are elaborated on below. Therefore, we recommend you follow and implement the steps carefully.
Solution 1. Run QuickBooks File Doctor
When it comes to immediately fixing QuickBooks error H303, running the QuickBooks file doctor is the most effective solution. This tool will automatically detect and resolve the network issues that might be leading to the error. Let’s take a look at the steps that you can execute to run the QuickBooks file doctor tool on your workstation;
- First of all, download and install the latest version of the QuickBooks Tool Hub on your PC.
- Thereon, run the tool hub and choose the Company File Issues section.
- To move ahead in the procedure, click on the Run QuickBooks File Doctor option.
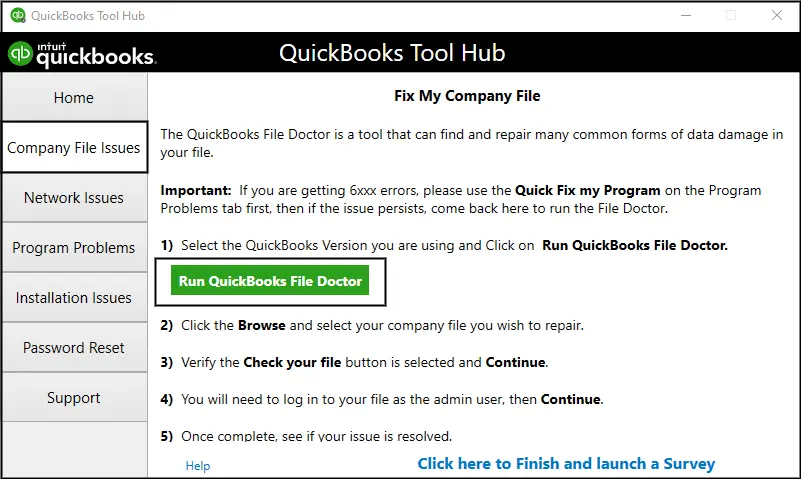
- After that, choose your company file from the list and click on the Continue option.
- At last, enter the QuickBooks admin login password, followed by a click on Next.
Also Read – QuickBooks Error 15215
Solution 2. Run QuickBooks Database Server Manager
Another effective troubleshooting way to deal with the QuickBooks error code H303 is to run the QuickBooks database server manager. This will help in resolving the network issues that might be leading to the error.
- Run the QuickBooks Tool Hub on your workstation.
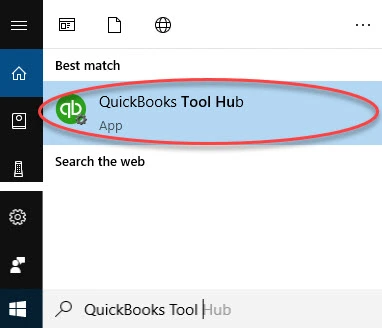
- Thereon, choose the Network Issues option.
- Click on the QuickBooks Database Server Manager option after completing the aforementioned steps.
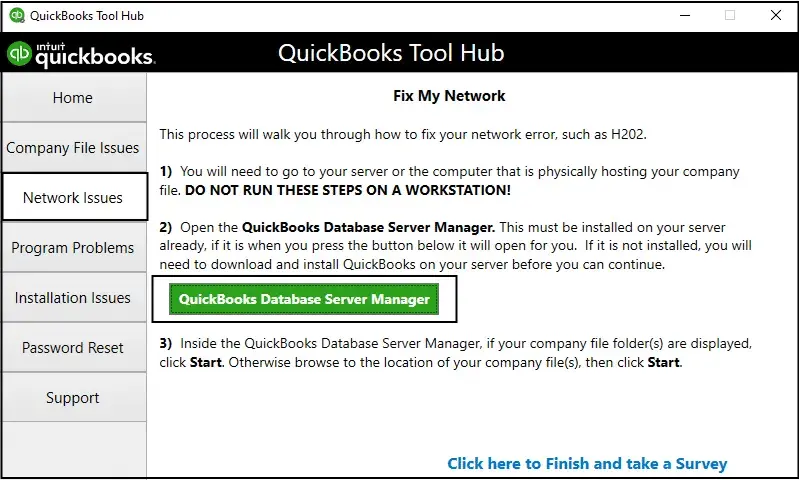
- Now, click on the Start Scan option, and then the database server manager will automatically repair the issues with the file.
- After the scanning process ends, click on the Close option.
Subsequently, try to access the QuickBooks company file and verify whether the QuickBooks error code H303 has been terminated. If not, then there might be some chances that the error might be arising due to an outdated QuickBooks desktop version.
Solution 3. Install New Updates in QuickBooks Software
An outdated version of the QuickBooks desktop software can lead to the occurrence of various issues, including QuickBooks error H303. Therefore, we strongly recommend you update the software to the latest release. Also, by updating the QB software to the latest release, you can enjoy access to advanced features, improvements, and bug fixes. In short, you will be able to experience better performance and stability from the program.
- Run the QuickBooks desktop software, and then go to the Help menu option.
- After that, select the Update QuickBooks Desktop option and then click Update Now.
- Thereon, select the Get Updates option.
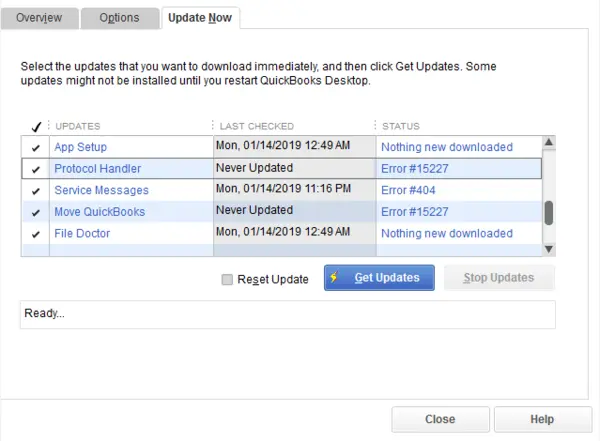
- With that effect, the downloading process for the new updates will occur on your PC.
- As the updating process ends, relaunch the QuickBooks desktop application.
- Now, a prompt window asking you to install the updates will appear on your screen.
- Continue following the on-screen instructions to complete the update process.
Solution 4. Verify QuickBooks Hosting Settings
Incorrect hosting settings can cause various issues with the QuickBooks software, and it may even create hindrances while accessing the company file in multi-user mode. Hence, if you are stuck with the QuickBooks error code H303, it’s important to ensure the correct hosting settings to ensure the smooth operation of the software.
Given below are the steps that you can follow to verify the QuickBooks hosting settings;
- First of all, launch the QuickBooks software, and then head forward to the File menu settings.
- Select the Utilities option and click on the Stop Hosting Multi-User Access option.
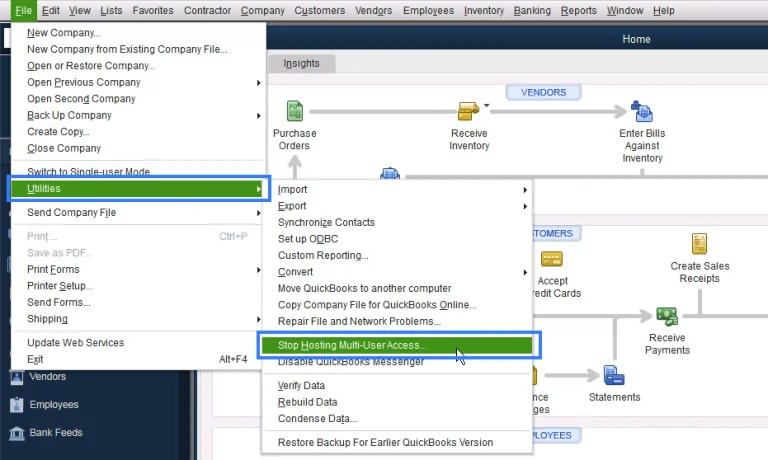
- Once you are done with that, then close the QuickBooks software and launch it again.
- Again, navigate to the File menu.
- Head forward to Utilities settings and then choose the Host Multi-User Access option.
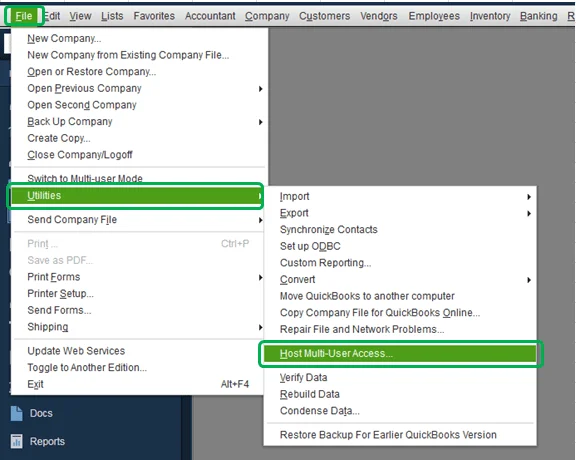
At last, restart your PC and check for the presence of the QuickBooks multi-user error code H303.
Solution 5. Verify the QuickBooks Services
Error H303 in QuickBooks desktop can also take place when the QuickBooks services are not configured properly. So, if the above-listed solutions do not help you troubleshoot the QuickBooks error H303, then you should give it a try to verify the QuickBooks services.
Let’s take a look at the troubleshooting steps that you can execute step-by-step to verify the QB services on your server workstation;
- Launch the Windows Run Command on your PC by pressing the Windows + R keys together.
- Thereon, type Services.msc in the search bar, and then click on the OK option.
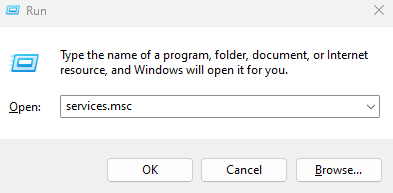
- Under the services window, search there for the QBCFMonitor Service and right-click on it.
- Double-click on it, and then the properties window will appear.
- After that, choose the Automatic option from the startup type and ensure that the service status will appear as Running.
- If not, then click on the Start > OK option.
- In the worst scenario, if the service status fails to start, then navigate to the Recovery tab.
- Now, choose the Restart the Service option from the following drop-down menus, i.e. First Failure, Second Failure and Subsequent Failure.
- At last, save the changes by clicking on the Apply > OK option.
Repeat the above steps for the QuickBooksDBXX service, and then re-open the QB software to verify if the error is resolved.
Conclusion
So, as demonstrated above, this comprehensive guide has covered five tried-and-tested solutions that you can follow to resolve QuickBooks error H303. Though if you are still facing the error, we recommend you get in touch with the QuickBooks enterprise support team. They will provide you with customized solutions and guidance to troubleshoot the error and ensure the smooth functioning of the software.
Selina Conner is a technical professional who works with important technological areas focused on data recovery and associated technologies. She enjoys writing about diverse technology and data recovery topics on a daily basis.