If QuickBooks error 15240 is preventing you from running updates successfully, don’t panic! Through this guide, explore the techniques to easily resolve this issue.
It is important to regularly update your software to maintain its efficiency and prevent any potential problems. QuickBooks, a popular accounting software, offers regular updates to ensure smooth operation for its users. Keeping your software up-to-date is essential for optimal performance. At times, users may encounter errors, such as QuickBooks error 15240, while updating the software. This error, also known as the payroll update error, usually occurs when there are issues with the installation or update process of QuickBooks, causing disruptions in its smooth functioning.
Encountering QuickBooks desktop update error 15240 can be frustrating, disrupting your financial operations. To resolve this issue, it’s important to identify the root causes and implement the necessary solutions. If you’re experienc=ing this problem, rest assured that you’re in the right place to find a resolution. Join us as we uncover the reasons behind your account software issues and offer clear, step-by-step solutions to get you back on track. Regardless of your level of computer expertise, our QB professionals have crafted this detailed guide to mentor you through the process in an easy-to-follow manner. Let’s work together to resolve this error efficiently and effectively.
What is QuickBooks Desktop Update Error 15240?
When you see QuickBooks desktop update error 15240, it means there was a problem updating the software. The error message “QuickBooks error 15240: HRESULT XXXXX the payroll update did not complete successfully” usually pops up when your internet explorer settings are wrong or your computer’s date and time are incorrect. It’s important to fix these issues before trying to update QuickBooks again.
In order to address the updating issue in your software, it is important to first identify any internal problems, such as outdated QB software. These issues can prevent your software from functioning properly and may require the troubleshooting actions outlined in the guide provided. To ensure the best results, we recommend reading the guide thoroughly without skipping any sections.
What are the Potential Causes of QuickBooks Error 15240?
One of the main reasons why QuickBooks error code 15240 occurs is due to entering incorrect admin credentials or not installing QuickBooks properly. Additionally, there are other factors that can lead to this payroll update error in your software. It is important to be aware of all possible causes in order to effectively upgrade your knowledge and resolve the issue. Please take a moment to review the primary reasons for this error.
- An incorrect configuration of Internet Explorer settings can cause the QuickBooks error 15240.
- If the software is attacked by a virus or infected firewall software, it will block QuickBooks from running smoothly.
- Running damaged or corrupted company files is also one prime cause of QuickBooks update error 15240.
- If you are running QuickBooks without Admin permissions.
- Incorrect date or time settings also trigger the payroll error 15240.
- If you are running an old version of QuickBooks software.
- Another possibility would be running the downloading process from an incorrect or invalid download link.
- When you are running QB multi-user mode in a terminal service settings.
- Corrupted registry files or damaged windows also cause error 15240 QuickBooks.
Recent post : Quickbooks error 15103
Indicators for Detecting QuickBooks Error 15240
Now that you are familiar with the meaning and potential causes of QuickBooks error 15240, let’s jump into recognizing the common signs and symptoms associated with this payroll update issue. Below is a compiled list of typical problems that may arise when QuickBooks fails to update, helping you identify and address them promptly.
- First and foremost, the user is unable to install the latest update in QuickBooks.
- The user is unable to run the payroll in QB.
- The system starts responding slowly to commands.
- For a few seconds, the software freezes.
- The system frequently crashes.
- You are unable to install the payroll updates.
7 Solutions to Resolve the QuickBooks Error Code 15240
In order to fix QuickBooks error code 15240, it is important to identify the specific cause of the issue. Each technique targets a distinct root problem, guaranteeing a lasting resolution. If you are aware of the exact problem that triggered the error, you can focus on that technique for a quick resolution. However, if you are uncertain about the root cause, we recommend attempting each solution individually until you resolve the error. This approach will help you achieve the best results without wasting time.
Solution 1: Check the System Date and Time
One common reason for installation errors in software is running it with the wrong date or time settings. To fix this issue, start by checking the date and time on your system. If they are incorrect, follow the steps below to update them promptly.
- First, move your cursor to the right corner of your PC and hit the Clock icon.
- In the drop-down menu, select the Adjust Date/Time.
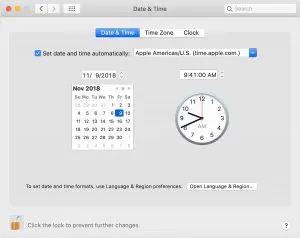
- Now, change the date and time, and then save it by hitting the Ok.
- Once you’ve finished, restart the system and attempt to run the update.
Solution 2: Check the Internet Explorer Settings
In order to fix QuickBooks update error 15240 caused by misconfigured Internet Explorer settings, it is important to verify and adjust the settings accordingly. Follow the step-by-step instructions provided below carefully to ensure smooth operation of the software. By authenticating the Internet Explorer settings, you can resolve this issue permanently and prevent it from reoccurring in the future.
- Start the process by hitting the Gear icon.
- Now, click on the Internet option and go to the Advanced.
- In the security tab, mark User SSL 2.0 and Use SSL 3.0.
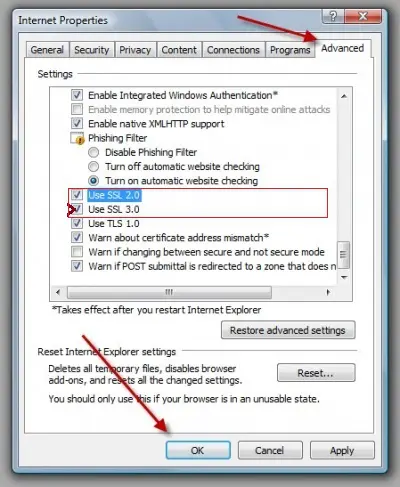
- Then, click on the Apply.
- Lastly, hit the OK tab to complete the process.
Solution 3: Run QuickBooks with Admin Rights
In order to make changes to the software or run updates, it is crucial to have full admin rights. Oftentimes, users forget to log in with admin credentials and encounter difficulties when trying to update. This can lead to QuickBooks error 15240 error messages appearing on their Windows system. To avoid this issue, simply follow the steps below to log in with admin rights:
- Hit the QuickBooks icon on your Desktop.
- Now, right-click the same option and select Run as Administrator.
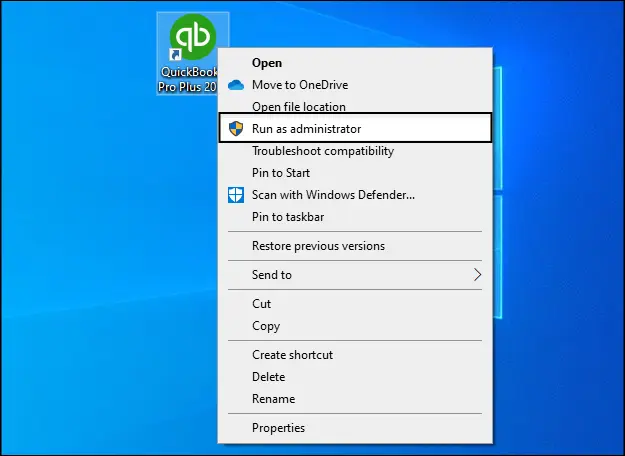
- Then, click on the Properties tab and check Compatibility for all users.
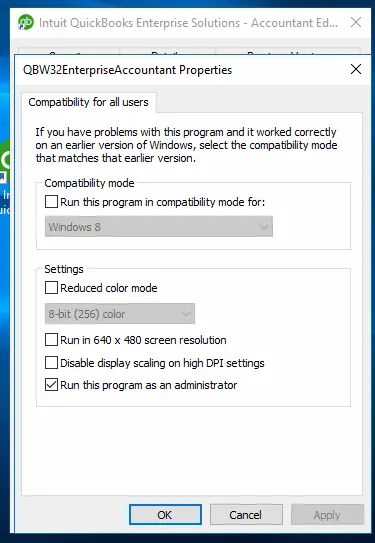
- Once you’ve completed the above steps, go to the Update Now option and try to update the application to check the status of QuickBooks error code 15240.
Solution 4: Authenticate the Third-Party Firewall
To resolve the issue of infected firewall settings, follow the procedure below. Incorrect settings can lead to software update errors, which may disrupt the software’s performance. For a seamless experience, carefully follow the expert-recommended guidelines outlined below.
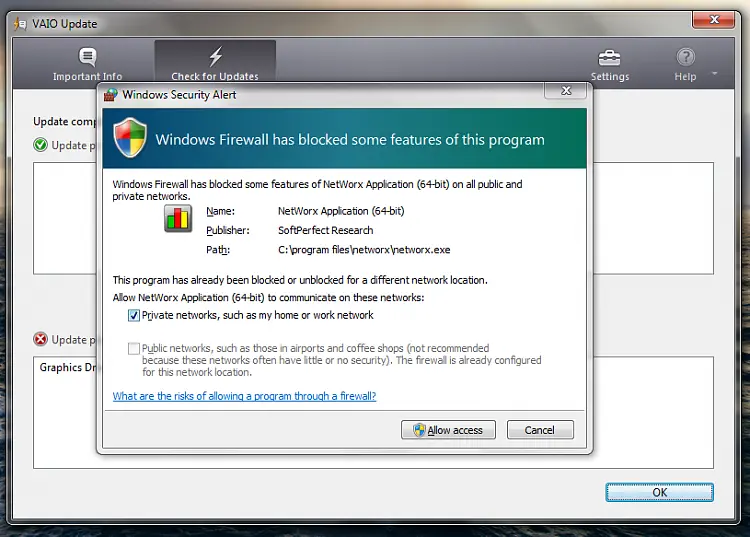
- Consult the third-party firewall’s developer for instructions on how to change settings and allow QB to download and install the updates.
- Also check the files exe and Qbupadte.exe, which have access to go through the firewall.
- Additionally, it makes sure that ports 80 and 443 remain active.
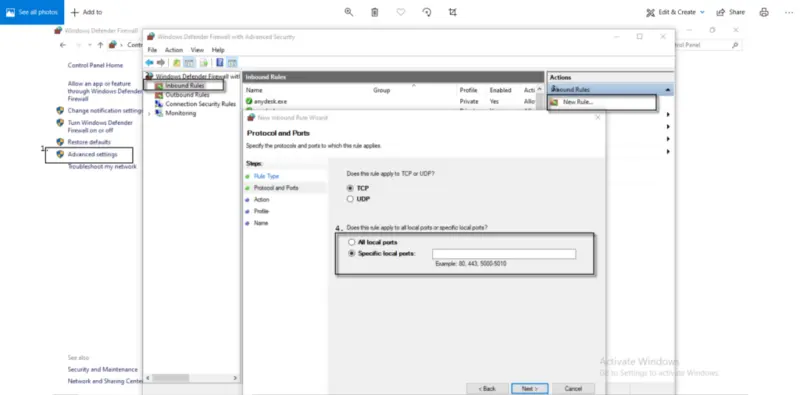
Solution 5: Allow the Permission for QB Installation Folder
The inadequate folder access permission is also one such common reason that causes the problem while updating the QB application. In order to properly fix the issue, you must provide proper permissions to the QB installation folder using the following instructions:
- Firstly, you have to close the QuickBooks Desktop application.
- Now, if you are a 64-bit user, go to the C:\Program Files\ folder (use C:\Program Files (x86).
- Right-click the Intuit folder and hit the Properties.
- Select the Security option, and then click on the Advanced.
- Additionally, confirm that you have set the User Group as the Owner. If not, then go to the Advanced Security Settings.
- Choose Change Beside the owner.
- Here, under the “Enter the object name” to select section, type Users.
- Hit the Check Names tab and click on the OK.
- On the containers and objects option, checkmark the Replace owner.
- Hit the Apply tab and select the OK.
- In the Permissions section, select the Users.
- Choose the Full Name tab, and lastly, hit the Apply or OK tab to finish the process.
Also Read: QuickBooks Error 15101
Solution 6: Reinstall the QuickBooks Application
If you’ve tried all the steps mentioned above and are still experiencing issues with updating your payroll in QuickBooks, don’t worry! Sometimes uninstalling and reinstalling the QuickBooks application can do the trick. It’s a simple solution that may resolve the problem that even technical troubleshooting couldn’t fix. Check out the complete process below and give it a try; you might be surprised at how effective it can be!
- First, you must ensure that your system meets QB’s minimum system requirements.
- Then, uninstall QuickBooks and restart your system.
- Download the QB setup file for your current QB version.
- Now, save the.exe setup file and ensure that your license and registration number are handy.
- Once done with the above process, open the.exe setup file and follow the given instructions.
- Here, you have to accept the license agreement.
- Hit the Next tab, and enter the product and license numbers.
- Click on the Next tab again and ensure that the internet connection is active.
- Select the Express Install option in the Installation Type field.
- Click the Next tab again, and then select the Install.
- Reopen the QB once the process is complete.
- To register the QB from the Help tab, click the Activate QB Desktop.
- Check your information by entering the Product and License Info.
- Upon completion of the reinstallation process, QB will automatically create a new folder and rename the existing one. Now you can easily run the updating process.
Solution 7: Reinstall the QB using the Clean Install Tool
Keep your QuickBooks running smoothly by removing any duplicate or unused data that may be causing issues. If you encounter QuickBooks update error 15240, simply reinstall the software using the Install Tool for a quick and easy fix.
Note: Before you begin, it’s important to create a backup of the company file to prevent any potential data loss. This will ensure that your information is safe and secure throughout the procedure.
- Start the process by uninstalling the QB Desktop.
- Download and run the QuickBooks Clean Install Tool to rename the installation folders.
- Reinstall the QB software.
Conclusion!
We hope that the information provided in this comprehensive guide helps you understand the frustrating QuickBooks error 15240. If you need further assistance or have any questions, don’t hesitate to reach out to our QuickBooks Enterprise Support Team for the best solutions.
Selina Conner is a technical professional who works with important technological areas focused on data recovery and associated technologies. She enjoys writing about diverse technology and data recovery topics on a daily basis.

