Let’s dive into the comprehensive guide on how to resolve QuickBooks error 6129, 0, and get back on track of managing financial processes in no time.
In the last couple of decades, QuickBooks accounting software has gained immense popularity among small and medium-sized businesses. Its user-friendly interface and robust features make it a perfect choice for managing finances and bookkeeping effectively. However, it is an undeniable fact that the QuickBooks software is prone to various technical errors. There are various unwanted technical errors that hinder the workflow with the software and disallow users from accessing their files. One such common error is QuickBooks error 6129.
In this write-up, we are going to explain the detailed information about QuickBooks error 6129 and the solutions to fix it. Thus, if you are also encountering this error and are looking for the right troubleshooting steps, then we advise you to read this post till the end. This guide will help you to deeply understand the root causes behind the error and will provide you with effective solutions to fix QuickBooks error code 6129. So, make sure to read the post carefully and resolve your work on QuickBooks without any interruptions.
“Don’t have the time to manually implement the steps? Get in touch with our QuickBooks experts and let them handle the troubleshooting process for you.”
What is QuickBooks Error 6129, 0?
QuickBooks error 6129 is a part of the 6000 series error that users often come up with when the database connection verification fails. This error is related to the inability of the QuickBooks software to access the company file. Users will be able to notice this error with a message similar to the below image.
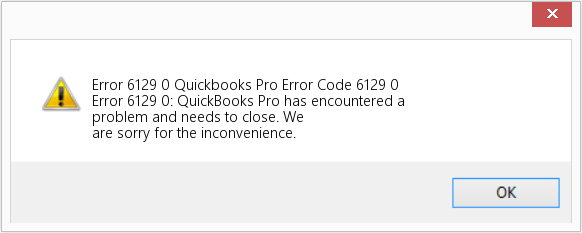
The database connection verification mainly fails when multiple users are accessing the company file at the same time or when it is stored in a folder with insufficient admin rights. Henceforth, before directly jumping to the tested solutions to resolve the error, it’s important to understand the underlying reasons behind the QuickBooks error 6129 opening file from the server. This will help you identify the exact cause of your system and may assist you in resolving the error efficiently.
Possible Causes Behind QuickBooks Error Code 6129
When it comes to the list of possible causes behind any of the QuickBooks errors, you must note that there can be multiple reasons that contribute to the occurrence of QuickBooks error 6129 101. However, listing the exact cause can be challenging; therefore, below, we have mentioned a list of possible factors that may be responsible for the QB error 6129.
- Corrupted QuickBooks Network Data (.ND) file.
- Active antivirus settings can also block the connection request of the QuickBooks software to access the file.
- QuickBooks desktop installation files are damaged or corrupted.
- An outdated version of the Windows or QuickBooks desktop software can also be the primary reason behind the QB error 6129.
- Damaged Windows registry files.
- If the PC suddenly shuts down due to a power failure.
- Poor internet connection or network issues.
Also Read – Resolve QuickBooks Error 15215
How to Fix QuickBooks Error 6129?
Once you have understood the error and its causes, then it’s the right time to explore the troubleshooting solutions that you can follow to resolve the error. Let’s dig into some common fixes for the QB error code 6129.
Solution 1. Update QuickBooks Desktop to the Latest Release
Well, we all know that using the updated version of any software or application helps to enhance its performance and resolve existing errors and glitches with the software. Therefore, if you are encountering the QuickBooks error 6129 0, we recommend you immediately download new updates with the QuickBooks software.
Let’s take a look at the steps that you can follow to download new updates with the QuickBooks desktop accounting software:
- Launch the QuickBooks desktop accounting software on your workstation.
- Thereon, go to the Help menu and choose the Update QuickBooks Desktop option.
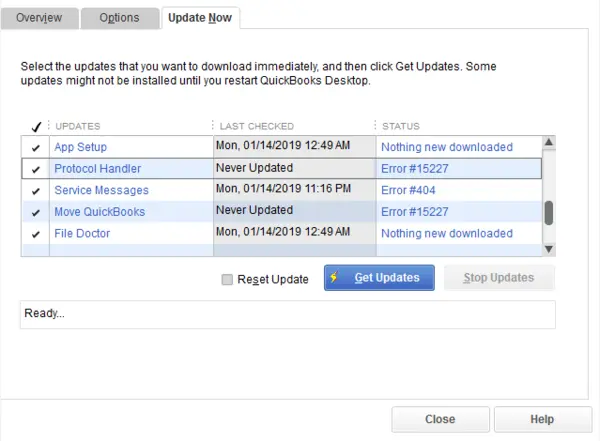
- As the update window appears on your screen, choose Update Now.
- To move ahead in the procedure, click on the Get Updates option.
- With that effect, the downloading process for the new updates will start on your workstation.
- Wait until the downloading process ends.
- Subsequently, restart your workstation and again launch the QuickBooks software.
- As you open the software, a prompt window asking you to install the new updates will appear.
- Here, provide your consent and keep following the on-screen instructions to complete the installation process of the new updates.
Solution 2. Rename the ND & TLG Files
In this scenario, if the QuickBooks network data and transaction log files are damaged or corrupted, it can lead to various issues with the software. Hence, renaming these files can help resolve the error.
- First of all, navigate to the QuickBooks company folder on your workstation.
- Now, search for the file ending with the extension .ND.
- Thereon, rename the file by doing a right-click on it. Add .old at the end of its extension name. With that effect, the network data file name will end as .nd.old.
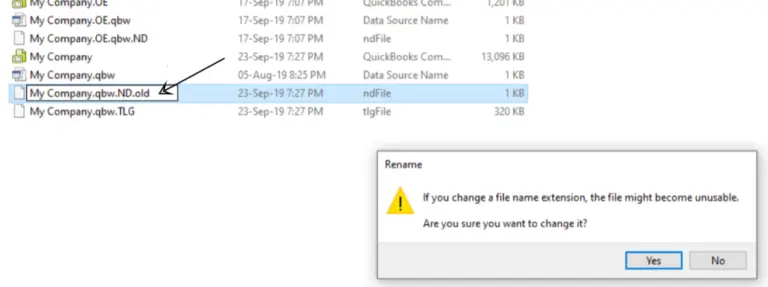
- In a similar way, rename the extension of the transaction log file to .tlg.old.
Once you are done with the above steps, then relaunch the QuickBooks desktop software and verify whether the QuickBooks error 6129 has been terminated or not.
Also Look – Fix QuickBooks Error 6177, 0
Solution 3. Run QuickBooks File Doctor
QuickBooks File Doctor is a useful tool provided by Intuit that helps users resolve unwanted errors with the company file, such as error 6129.
Let’s take a look at the steps that you can follow to run the QuickBooks file doctor on your workstation:
- The first step is to download the QuickBooks Tool Hub on your workstation.
- Open the downloaded file, and then keep following the on-screen instructions to get the tool installed on your PC.
- After that, launch the tool hub and choose the Company File Issues option.
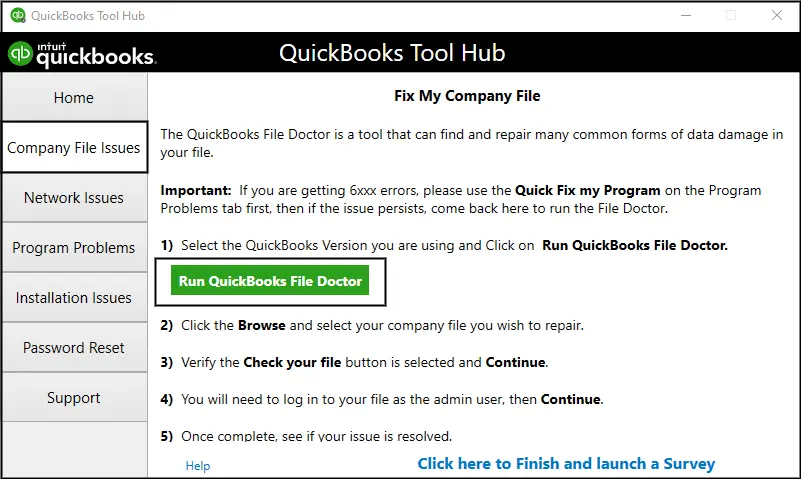
- Subsequently, click on the Run QuickBooks File Doctor option.
- Within a few seconds, the File Doctor tool window will appear on your PC.
- Here, you have to choose your company file. For that, click on the Browse option and then navigate to the location where your QuickBooks company file is saved.
- Moving ahead, click on the Check Your File option, and then select the Continue option.
- Thereon, you will be asked to provide the QuickBooks admin password. Provide the same, and then click on the Next option.
- Now, the file doctor will automatically scan and diagnose all the issues with your company file.
Solution 4: Move the Company File to Different Location
By moving the company file to a different location, you will be able to resolve the issues related to file corruption or damage. Make sure to create a backup of the company file before moving ahead with the procedure.
- Create a New Folder on your PC, and then transfer the QuickBooks company file to the newly created folder. This would simplify the process of accessing company files while using the QuickBooks software on one system.
- In this scenario, if you are using the same company file on different systems, then navigate to the Windows Start Menu.
- Thereon, navigate to the Programs folder, and then select the QuickBooks option.
- Moving ahead, opt for the QuickBooks Database Server Manager option, and then click on the Scan Folders option.
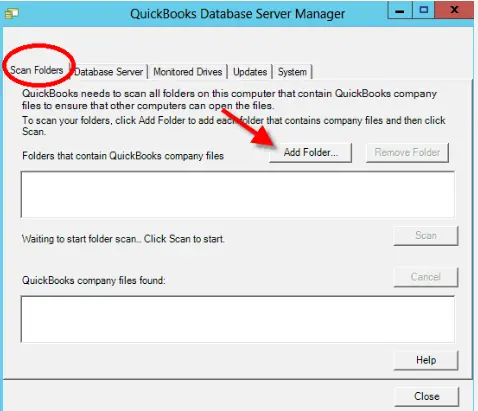
- If there is no folder that contains the required company file, then choose the Add Folder option.
- Choose the Scan Now option, and as the scanning process ends, click on the Close option.
At last, reopen the company file and verify whether the QuickBooks error 6129 has been terminated or not.
Ending Note
With these four solutions, we have reached the end of this blog. We hope that the above-listed solutions have helped you resolve the QuickBooks error 6129, 0. In a bad situation, if you are repeatedly encountering the error code 6129 in QuickBooks, then we recommend you get in touch with the QuickBooks technical support team. Our team of trained technicians and experts is available 24/7 to attend to your call and help you resolve the error efficiently.
Selina Conner is a technical professional who works with important technological areas focused on data recovery and associated technologies. She enjoys writing about diverse technology and data recovery topics on a daily basis.

