Learn how to effectively resolve one of the most frustrating installation issue i.e QuickBooks error 1712 effectively and efficiently.
QuickBooks error 1712 typically occurs when the software is being installed in a corrupted folder or when the operating system is damaged. This can prevent users from completing any tasks within the software as their system becomes unresponsive. However, encountering errors in QuickBooks is a common issue that can be easily resolved by following expert instructions. You can quickly fix these errors with the right techniques.
In this guide, you will discover each and every element of QuickBooks error 1712, including what causes this issue to arise on your system and how to identify its warning signs. Providing you with the appropriate knowledge and confidence needed to effectively troubleshoot this error and get your QuickBooks software back to running smoothly.
What is QuickBooks Error 1712: Installation Issue?
When certain files in the QuickBooks software become corrupted, it can disrupt the program’s functionality, and as a result, users encounter QuickBooks error 1712. This commonly occurs when attempting to update or install QuickBooks in a corrupted folder or using a corrupted window registry. If you receive an error message indicating installation cannot proceed, it is crucial to address this issue promptly to ensure smooth operation of the software.
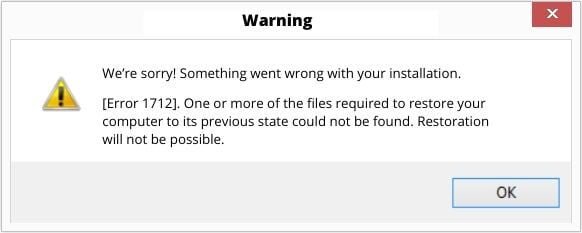
Don’t worry! We have created a comprehensive guide with input from QuickBooks experts to help you resolve error 1712 during installation. Before directly jumping into the solutions, it’s important to understand the common causes that trigger this issue in your software. Take a moment to review the following pointers and enhance your understanding.
What are the Common Causes of QuickBooks Error 1712?
Here are some common triggers for QuickBooks error 1712. By identifying the specific reason for the error, you can address the root cause directly and resolve the issue quickly without affecting other tasks. Check out the list below to understand the problem and fix it immediately.
- Operating a damaged data file in your QuickBooks Desktop.
- In case you are trying to install QuickBooks in a coded or damaged folder.
- Running an old version of QuickBooks software.
- When an uncertain virus or malware infection attacks your system.
- If there are some registry errors or corruption in your software.
- When you make a few changes to the software, the user is not able to run the software.
Symptoms of QuickBooks Install Error 1712
Now that we have identified the causes, let’s explore the symptoms. The following list of pointers will help you recognize when your system is experiencing issues, even if there are no error messages present. This will serve as a helpful indicator to address any underlying problems on time.
- Suddenly, a blue screen appears on your screen.
- The system frequently gets shut down in between processing.
- Your device is not working properly.
- Slow performance on commands.
- Frequently, your QuickBooks desktop freezes.
- The user is unable to complete the installation process of the QuickBooks application.
- Lastly, your screen continuously displays a QuickBooks install error 1712 warning message.
Points to Consider Before Fixing The Error 1712 QuickBooks
Before going into troubleshooting techniques, it is important to consider a few key pointers that can make the process easier and more effective. By following expert strategies and implementing these steps, you can increase the likelihood of successfully resolving errors, such as error 1712 when installing QuickBooks.
- To resolve any issues with QuickBooks, start by restarting the software. Often, simply closing and reopening the application can fix the problem without needing to use any specific troubleshooting solutions.
- It is crucial to utilize the Task Manager to shut down any additional applications that may be running in the background. This will help prevent any third-party applications from causing interruptions to the performance of QuickBooks, ultimately leading to a smoother user experience.
- One effective solution to troubleshoot the issue with QuickBooks is to uninstall the application and then reinstall it. This can help resolve the problem without causing any disruptions to your other tasks. Furthermore, it may assist in resolving any underlying issues that could be causing the software to malfunction.
If you have tried the techniques mentioned above and are still experiencing QuickBooks desktop installer error 1712, our experts have provided simple and user-friendly solutions for you to try. Even those with limited computer knowledge can easily implement these solutions, enabling you to resolve the issue without hiring a professional. Give these recommended solutions a try and let your QuickBooks run smoothly again.
Also Read : QuickBooks error 6000
Easy Solutions to Fix QuickBooks Desktop Installer Error 1712
There are various troubleshooting solutions available to fix QuickBooks desktop installer error 1712, each designed to address specific areas of the software where the issue may arise. You can easily navigate to the solution that targets your specific problem area, or try implementing all techniques one by one if you are unsure of the root cause. It is important to carefully read and understand each step before proceeding with the implementation to ensure a successful resolution of the error.
Solution 1: Repair the Windows Registry Error
In order to fix error 1712 when installing QuickBooks, you can repair any Windows registry errors by utilizing the program’s install and uninstall feature. To begin this process, follow the step-by-step instructions provided below. These instructions will guide you through resolving the issue effectively.
- Start the process by downloading the Program Install and Uninstall Troubleshooter by Microsoft.
- Now, open the downloads on your computer.
- Double-click on the MicrosftProgram_Install_and_Uninstall.meta file.
- Navigate to the program window and click on the Advanced link.
- Additionally, tick-mark the Apply Repairs Automatically checkbox.
- Hit the Next tab and select the Installation option.
- Open the list of programs and choose the QuickBooks option.
- Click on Next, and then follow the instructions displayed on your screen to complete the repair process.
- Once the repair process is completed, reinstall QuickBooks and check the status of QuickBooks install error 1712.
Solution 2: Close all the processes in Task Manager
If the previous solution does not fix the problem, there is another step you can take to resolve the issue. Closing any unnecessary processes in the task manager can help improve QuickBooks’ performance and prevent further errors while managing your finances. To do this, simply follow the steps outlined below and easily troubleshoot error 1712 QuickBooks.
- First, press Ctrl+Shift+Delete on your desktop.
- Now, click on the Processes option.
- Here, you have to choose the QuickBooks software version you are using.

- Move your cursor to the Task Manager and click on End Process.
- Lastly, restart your device.
Solution 3: Run the QuickBooks Install Diagnostic Tool
We recommend optimizing the QuickBooks Install Diagnostic tool to effectively resolve issues in your QuickBooks software. Intuit specifically designed this tool to handle various errors that may occur in the software. Follow the step-by-step guidance below for easy installation and running of the tool, ensuring that you do not skip any instructions as improper installation may lead to further issues in your software.
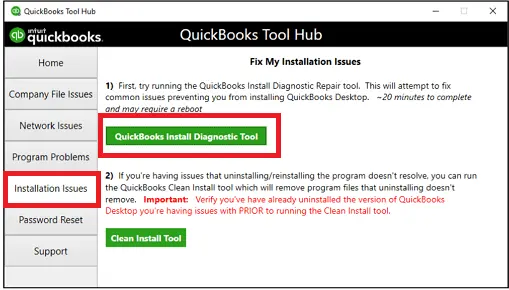
- Navigate to Intuit’s official website and search for the QBInstall Tool.
- Hit the Download QBInstall Diagnostic Tool tab.
- Once the downloading process is completed successfully, close all the applications running on your system.
- Then, right-click on the QuickBooks Install Diagnostic Tool and hit the open option.
- Click on the “I am having problems installing QuickBooks” option.
- Hit the OK tab.
- At last, save the changes by restraining your computer.
Recent Post : QuickBooks error code 179
Solution 4: Check the Damaged QBDT Registry
One common cause of QuickBooks install error 1712 is running a damaged QBDT registry on your system. Fortunately, resolving this issue is straightforward if you follow the simple steps outlined below.
- Firstly, close the QBDT in your software.
- Open the Registry Editor by pressing the Windows Start button.
- Move your cursor to the Search Bar, type Registry, and open it.
- Then, click on HKEY_CURRENT_USER.
- Hit the Software option and select the Windows current version you are using.
- Additionally, click on the Explorer option.
- Here, you have to choose the User Shell Folder.
- Move your cursor to the right pane and double-click on the App Data.
- Replace the %USERPROFILE%\AppData\Roaming and enter the C:\Users\sagecorp\AppData\Roaming.
- Open the QBDT again and check if you are still facing the error 1712 QuickBooks.
Solution 5: Permit the Admin Rights to QuickBooks Software
To make changes to the QuickBooks software, it is important to run the program with admin rights to resolve any errors that may arise. Additionally, adjusting the settings can enhance the efficiency of financial operations. Below, you will find a detailed guide with step-by-step instructions for making these adjustments. Please read carefully and follow each step accordingly.
- Start the process by clicking on the Windows Start tab.
- Click on the Control Panel option.
- Move your cursor to the User Accounts area.
- Here, look for QBDataServiceUserxx and navigate to the Change Account Type section.
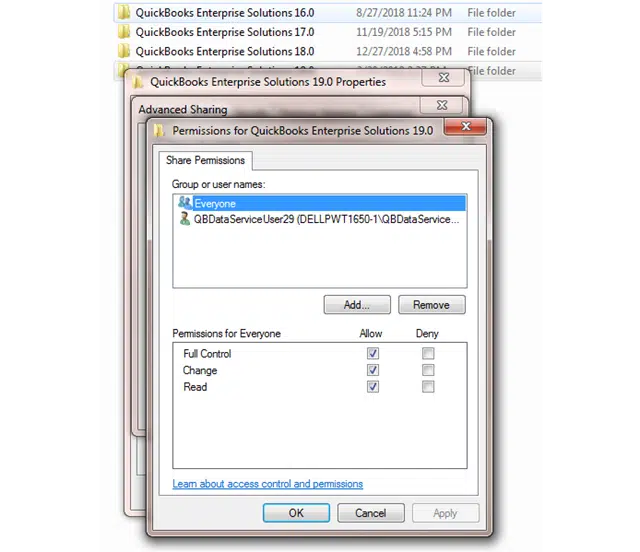
- Hit the Administrator option.
- Save all your changes by hitting the Apply tab.
- Lastly, follow the instructions for each and every QB Database server manager you are using.
Solution 6: Download New Windows Update
It is important to regularly update your software to ensure optimal performance and access to new features. Failure to do so may result in decreased functionality and potential issues with your system. We highly recommend staying active with updates to maximize your QB experience.
- Hit the Start tab and click on System Settings.
- In the Settings selection and select Update and Security.
- Then, click on Windows Update and go to the check for updates tab.
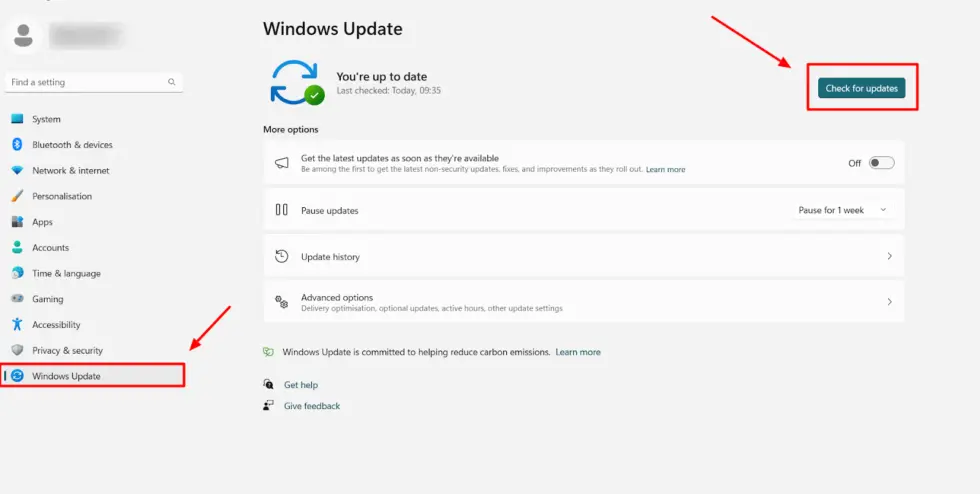
- If there are any pending updates available, then immediately click on the Update option.
- Here, the downloading process concludes automatically.
- After completing the operation, restart the software.
Ending Notes!
Now, it’s time to end this blog. We believe that our expertly recommended solutions will help you resolve the QuickBooks error 1712. In case you still encounter the error, we advise you to seek guidance from QuickBooks Enterprise Support experts. They will surely provide you with the best tips and tricks to effectively fix any problem you may face while running the software.
Also Read:-
Selina Conner is a technical professional who works with important technological areas focused on data recovery and associated technologies. She enjoys writing about diverse technology and data recovery topics on a daily basis.

